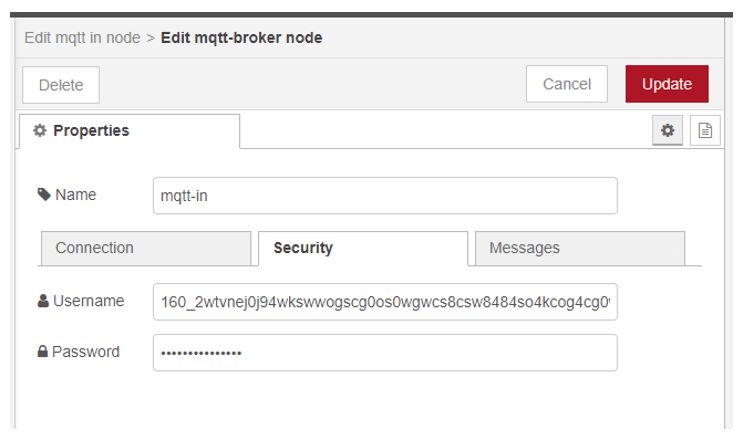RoboFuse is accepting to ingest data from devices and 3rd party applications on MQTT or other protocols supported by Message Queue.
For this, from your application, you need to enable the RabbitMQ for your application. Default deployment of RoboFuse is using the RabbitMQ as Message Queue.
For each application is created a virtual host on the RoboFuse MQ server:
- You can design how messages are captured and routed
- You receive the user and password of the virtual host to manage
- You can understand how your devices are integrated
- Easy development
Settings
Navigate on your application on RoboFuse module, then click RabbitMQ.
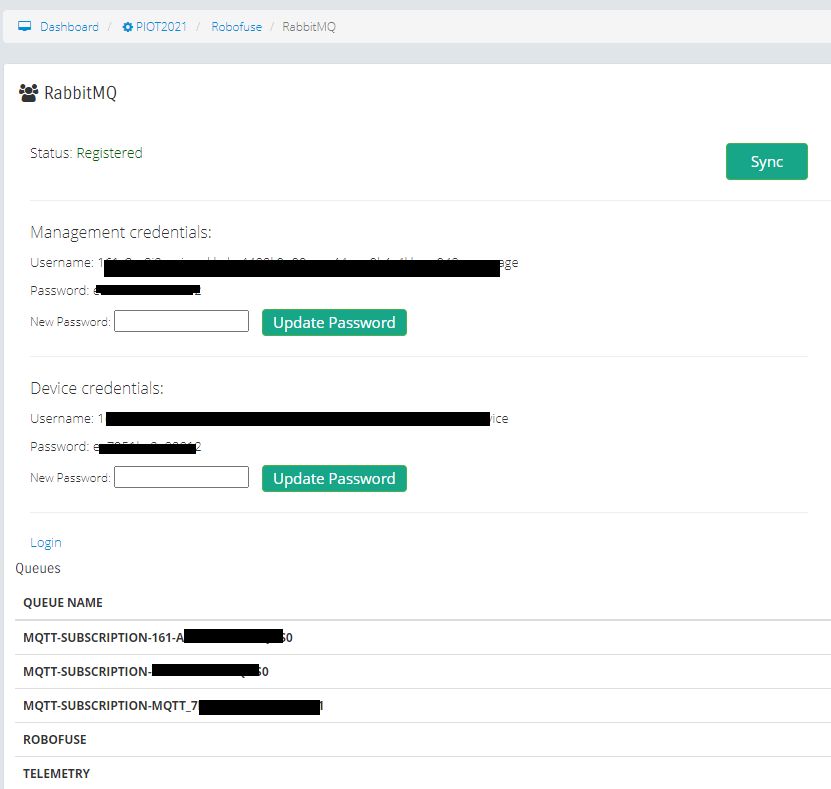
After you Enabled it, you will have for your application a virtual host on the RabbitMQ server and you are good to go.
If you consider to use the Compute Unit pre-defined flows please check following steps.
Example of using MQ – Compute Unit – Message Queue
To ingest data from MQTT you need to create for your account a compute unit – that is based on Node-RED instance.
Navigator: Application -> Computing Units -> Computing Units

Then you can add a new instance for this Application.
Add Bridge
Once you have your compute unit, navigate to the RabbitMQ module and now you can add a new Flow.
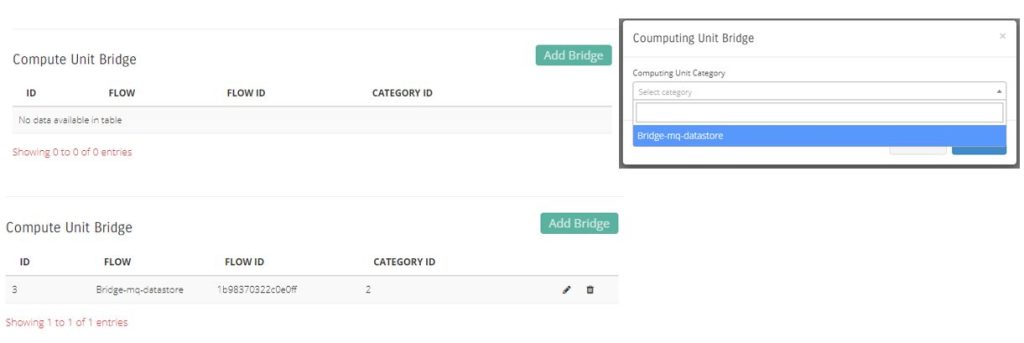
In this case you need a Bridge, that will be automatically deployed on you Node-RED instance / project.
Configuration
Now you need one step to do, configure your Bridge.
For this you need to login to your Compute Unit instance, you will have the MQTT – Bridge flow. You can find all data on you Compute Unit screen.

Due to security measures is not possible to pass the user and password of the MQTT instance to the Node-RED Flow. You need to add them manually.
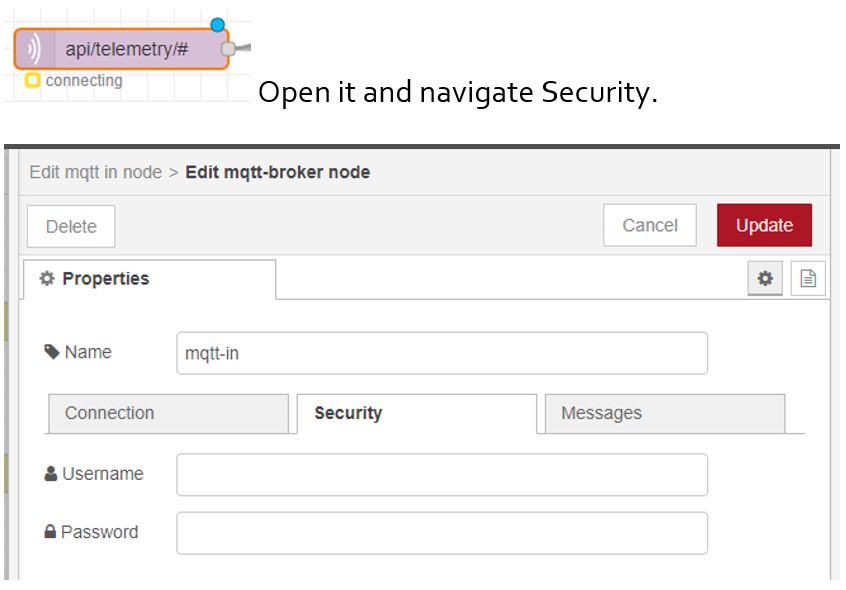
As you can see are empty.
You need to take from RabbitMQ the user and password and you need to add it here.
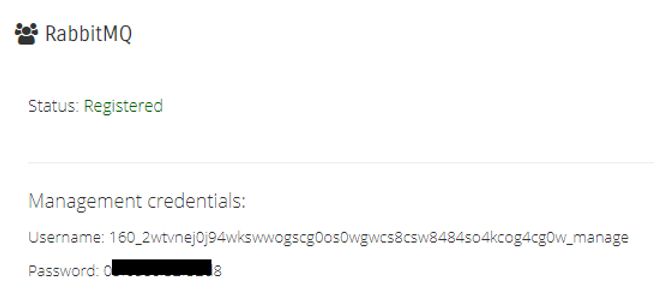
Because of the RabbitMQ Virtual host you need to format the user like that:
160_2wtvnej0j94wkswwogscg0os0wgwcs8csw8484so4kcog4cg0w:160_2wtvnej0j94wkswwogscg0os0wgwcs8csw8484so4kcog4cg0w_manage
Then add you password, save / update and deploy the flow.